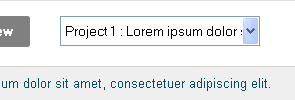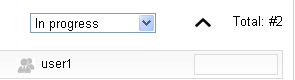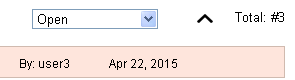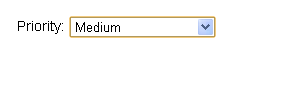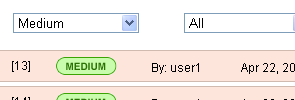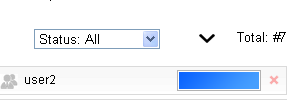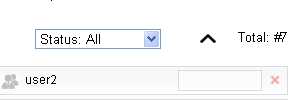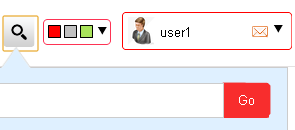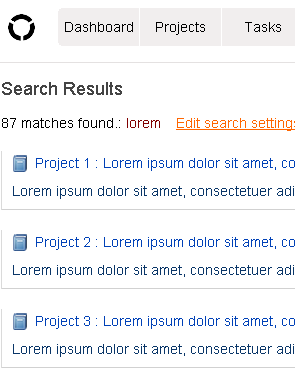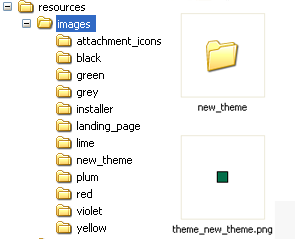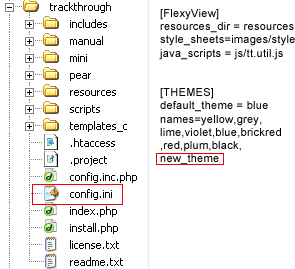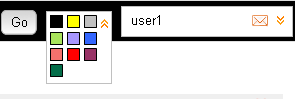Contents
License agreement
Permitted use
You are permitted to use‚ copy‚ modify‚ and distribute the Software and its documentation‚ with or without modification‚ for any purpose‚ provided you understand and agree the following:
Indemnity
You agree to indemnify and hold harmless the authors of the Software and any contributors for any direct‚ indirect‚ incidental‚ or consequential third-party claims‚ actions or suits‚ as well as any related expenses‚ liabilities‚ damages‚ settlements or fees arising from your use or misuse of the Software‚ or a violation of any terms of this license.
Disclaimer of warranty
THE SOFTWARE IS PROVIDED "AS IS"‚ WITHOUT WARRANTY OF ANY KIND‚ EXPRESSED OR IMPLIED‚ INCLUDING‚ BUT NOT LIMITED TO‚ WARRANTIES OF QUALITY‚ PERFORMANCE‚ NON-INFRINGEMENT‚ MERCHANTABILITY‚ OR FITNESS FOR A PARTICULAR PURPOSE.
Limitations of liability
YOU ASSUME ALL RISK ASSOCIATED WITH THE INSTALLATION AND USE OF THE SOFTWARE. IN NO EVENT SHALL THE AUTHORS OR COPYRIGHT HOLDERS OF THE SOFTWARE BE LIABLE FOR CLAIMS‚ DAMAGES OR OTHER LIABILITY ARISING FROM‚ OUT OF‚ OR IN CONNECTION WITH THE SOFTWARE. LICENSE HOLDERS ARE SOLELY RESPONSIBLE FOR DETERMINING THE APPROPRIATENESS OF USE AND ASSUME ALL RISKS ASSOCIATED WITH ITS USE‚ INCLUDING BUT NOT LIMITED TO THE RISKS OF PROGRAM ERRORS‚ DAMAGE TO EQUIPMENT‚ LOSS OF DATA OR SOFTWARE PROGRAMS‚ OR UNAVAILABILITY OR INTERRUPTION OF OPERATIONS.
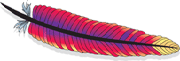
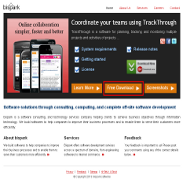
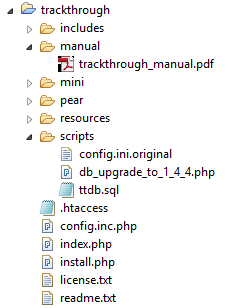
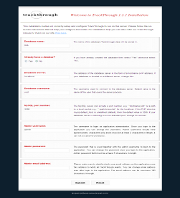
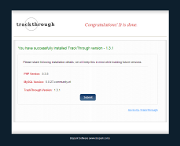
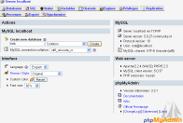
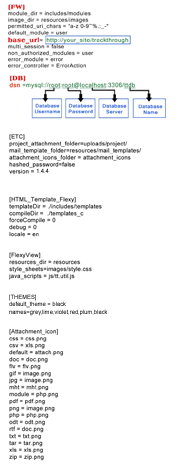
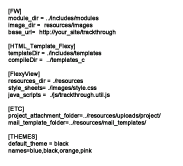
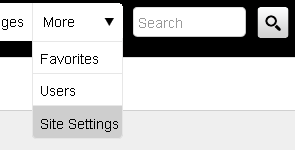
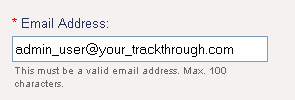
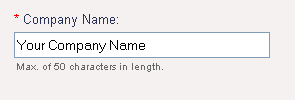
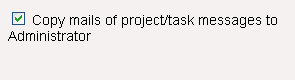
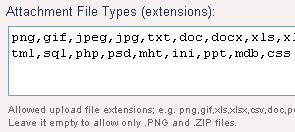
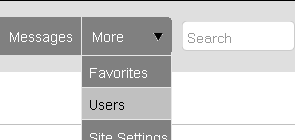
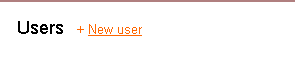
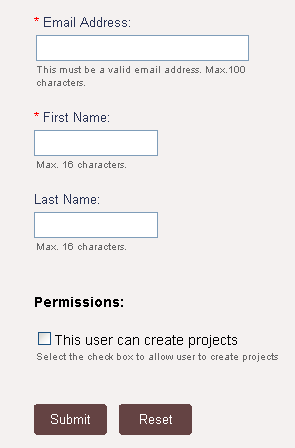
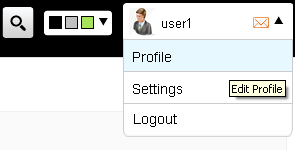
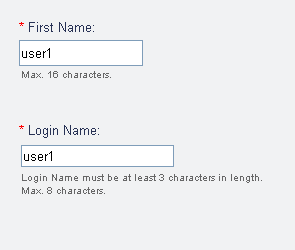
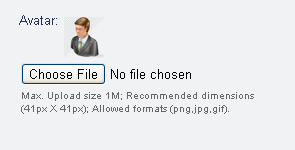
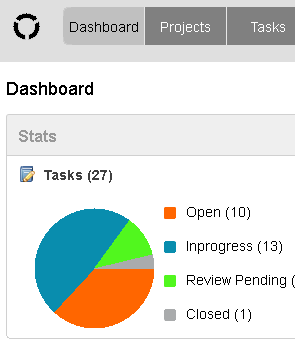
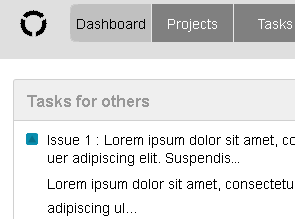
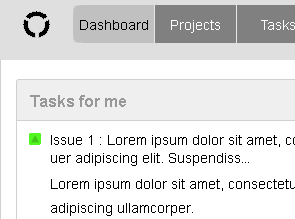
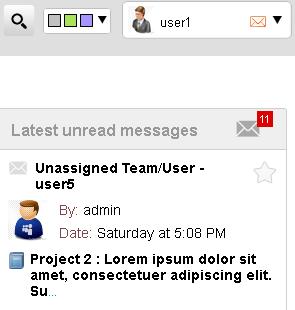
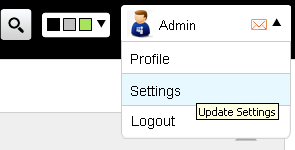
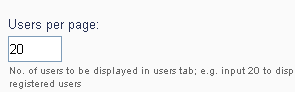
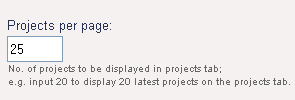
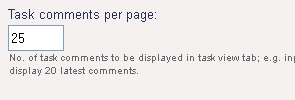
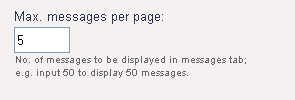
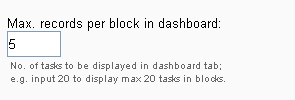
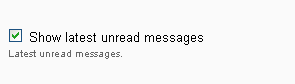
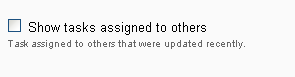
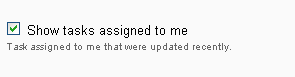
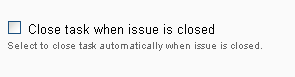
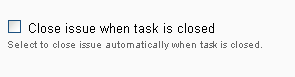








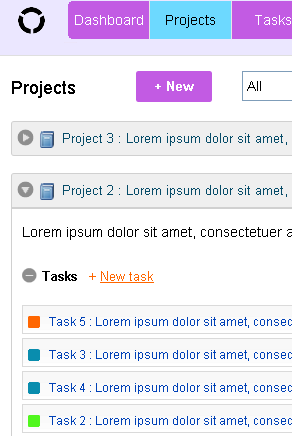
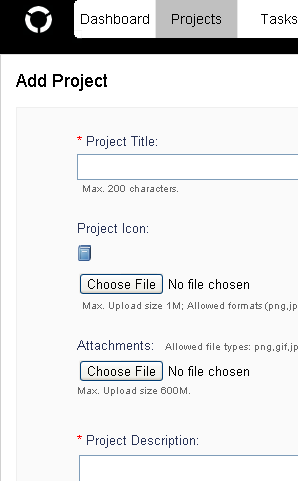
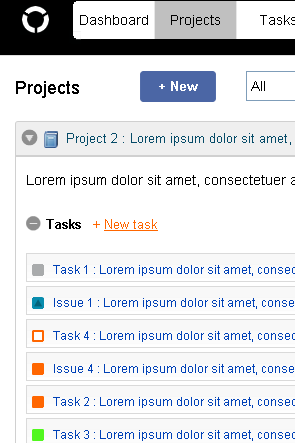
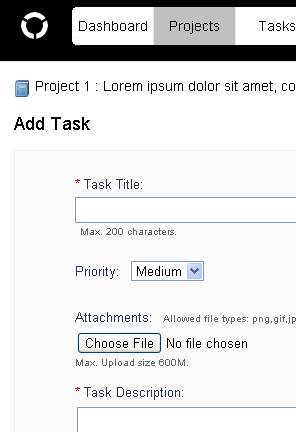
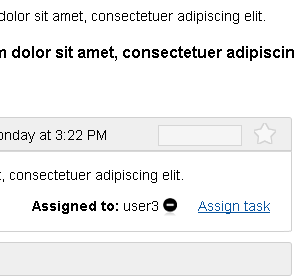
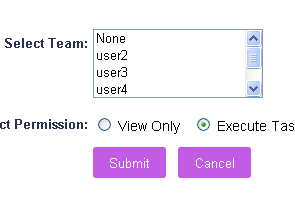

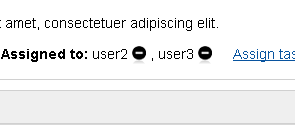
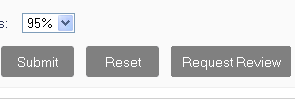
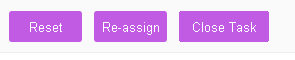
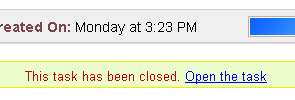
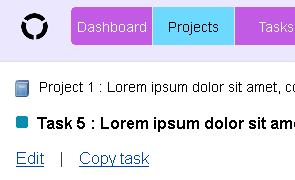
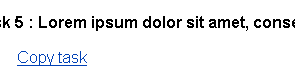
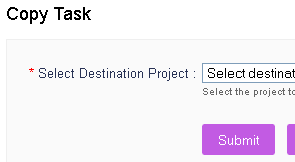
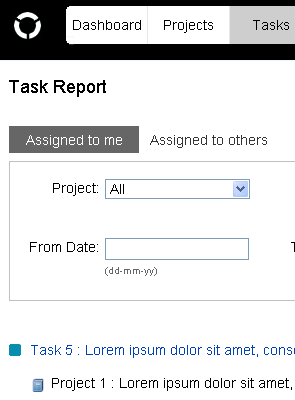
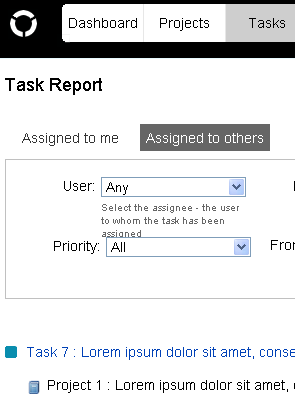
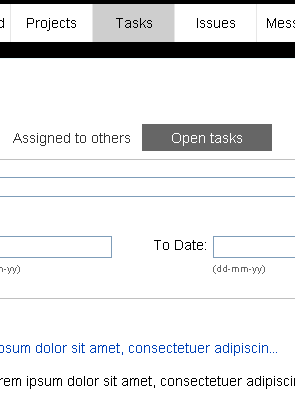
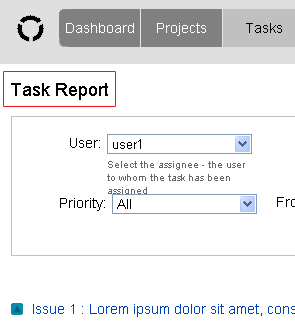
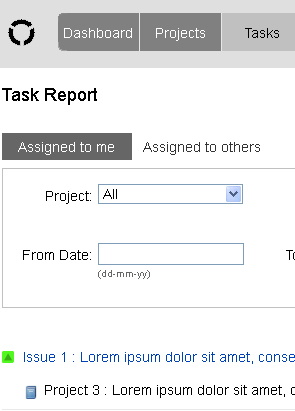
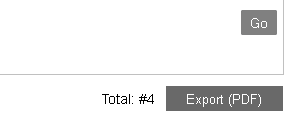
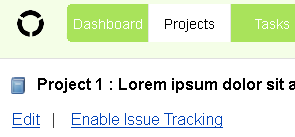
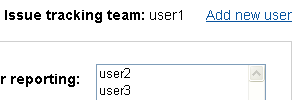
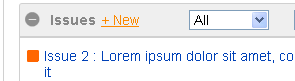
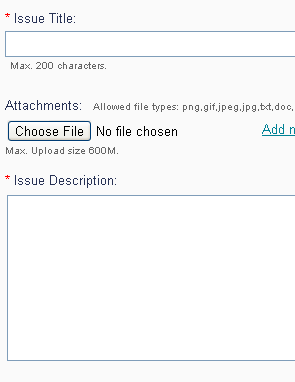
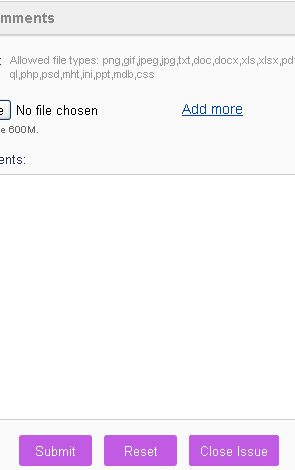
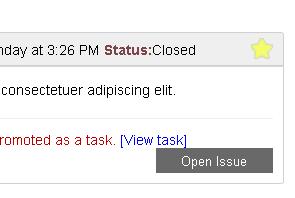
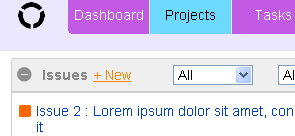
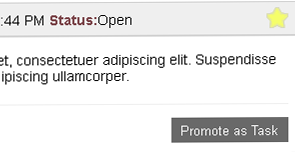

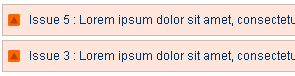
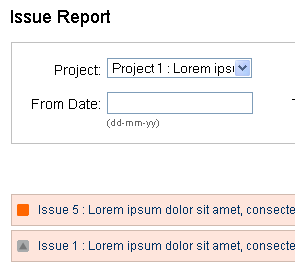
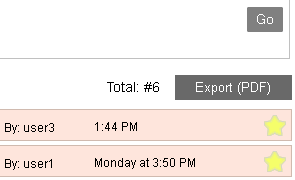
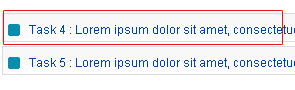
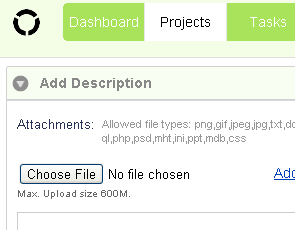
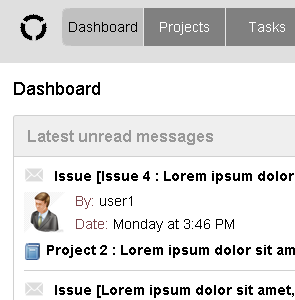
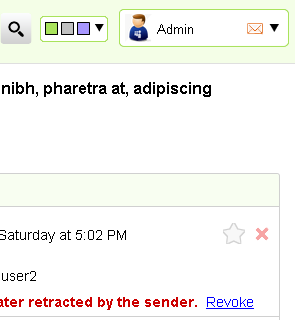
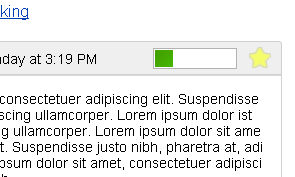
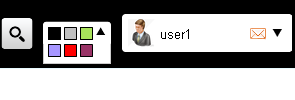
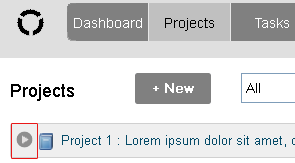
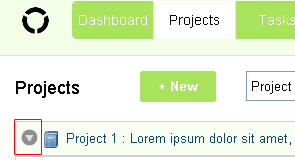
 in order to hide the project content.
in order to hide the project content. to see all contents of a project that has been hidden.
to see all contents of a project that has been hidden. 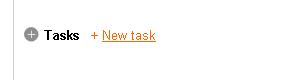
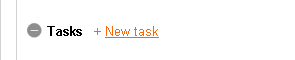
 to see all the tasks or issues contents.
to see all the tasks or issues contents.  to hide all the tasks or issues.
to hide all the tasks or issues.